There's two versions of the Wi-Fi Extender 300 and the software required for each is slightly different. You can find out which version you have by looking at the label on your extender. You can then download the latest firmware for your version below:
|
Extender version
|
Latest firmware
|
Changes
|
Download files
|
|---|---|---|---|
Version 1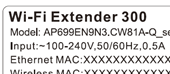
|
Version 1.1.5 |
Improved management interface help text |
|
Version 2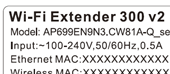
|
Version 2.1.8 |
Bug fixes |
Your Extender's firmware settings can be accessed by using your regular web browser and going to its IP address. If you don’t know the IP address of your Extender you can download and install the BT Device Configuration Tool to access the settings. Here's how:
- Download and install the BT Device Configuration Tool
- Once the tool is installed, click on your Wi-Fi Home Hotspot in the window that opens
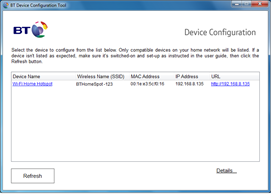
- Your browser will open to log into your Wi-Fi Home Hotspot settings
- Enter you Admin password (default password printed on the settings card at the back of your hotspot)
- To check the firmware version, select Advanced from the top and then Firmware Update to display the version
- If the version displayed matches the version at the top of this page, you don't need to do anything. If not, you should update your firmare following the instructions below
- First, save the new firmware to your computer by clicking on the download link at the top of this page
- Once downloaded, go to the firmware update page by following steps 1 to 5 in the above 'How to check your firmware is up to date'
- Click the browse button and select the new firmware
- If you wish to retain any settings you have changed, please ensure the 'Clear Config' option is unticked
- Press Apply
The update takes about 2 minutes, after which your Wi-Fi Extender will re-boot. Please do not turn off your device until the update is complete.