Smart Wireless helps you maintain the best connection on all your wireless devices. It'll scan all the available wireless channels and choose one which has the least congestion and interference meaning you get the best connection. For Hubs with dual band wireless, Smart Wireless scans both the 2.4GHz and the 5GHz bands separately, selecting the best channel at each frequency.
Smart Wireless helps you maintain the best connection on all your wireless devices.
It'll scan all the available wireless channels and choose one which has the least congestion and interference meaning you get the best connection. For Hubs with dual band wireless, Smart Wireless scans both the 2.4GHz and the 5GHz bands separately, selecting the best channel at each frequency.
Channel monitoring is automatic and we don't recommend turning Smart Wireless off. But if you feel you're not getting the best wireless performance you can use your Hub Manager to manually rescan the channels.
Here's how to refresh the channels for the different models of the BT Hub.
- Open a new web browser on a device connected to your Hub and type 192.168.1.254 in the address bar. This will open the Hub manager
- Click Advanced Settings
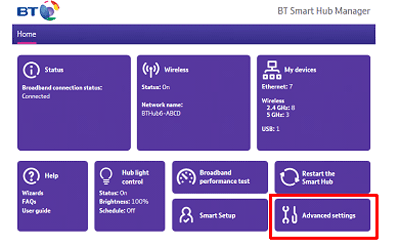
- Click Wireless
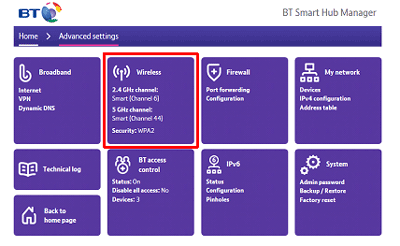
- Enter the admin password. Unless you've previously changed it, you'll find the default password on your Hub settings card on the back of your Hub. If you've changed it and now forgotten it, you can use the password override feature to set up a new password without losing all your personal Hub settings and configuration
- In the channels section, click Rescan - this will manually move you to a different Smart Wireless channel
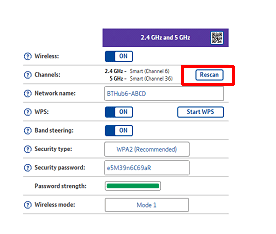
- Open the Hub Manager by going to https://bthomehub.home or 192.168.1.254 in your web browser
- Click on the Settings tab and enter your password. If this is he first time you've gone to the Hub Manager, your password is the 'Admin password' on your Hub settings card. If you like, you can change the password to something else by selecting the Admin password option
- Click on the Wireless tab, then click Refresh under the "Smart Wireless" section
- The Hub will check wireless channels and after a minute or so will have chosen the best one
- Open the Hub Manager by going to https://bthomehub.home or 192.168.1.254 in your web browser
- If this is the first time you have visited the Hub Manager you'll be asked to change the password.
- Click on Settings and enter your password if required.
- Click on Wireless.
- In the Wireless Channel section click on Refresh.
- The Hub will check the wireless channels and after about a minute will have chosen the best one.
We don't recommend manually selecting your wireless channel because it means the Hub will no longer automatically scan and pick the best channel for you.
Learn more about improving your wi-fi at home >
Still need help?
For more advice on how to get the best from your BT Hub, visit Help for Hubs >
Or, if you’ve got one of our older Hubs why not buy our latest BT Smart Hub? >