Most new devices work well with dual-band wi-fi. But if you're having problems, you can try creating another wireless network by splitting your Hub's SSID.
Before you go ahead, check out our tips for improving your wi-fi at home >
Please note: the Smart Hub 2 doesn't have this capability as it's designed for use with Complete Wi-Fi.
Follow these steps to create another wireless network:
The BT Smart Hub is dual band. This means it has two wi-fi bands.
- 2.4GHz - perfect for when you're a few rooms away from your Hub - 2.4GHz will give you the best coverage around your home
- 5GHz - best for when you're in the same room or one room away from your Hub - 5GHz will give you the fastest speeds
If you do want to split your SSID, here's what to do:
- Open a new web browser on a device connected to your Hub and type 192.168.1.254 in the address bar - this will open the Hub manager.
- Click Advanced Settings
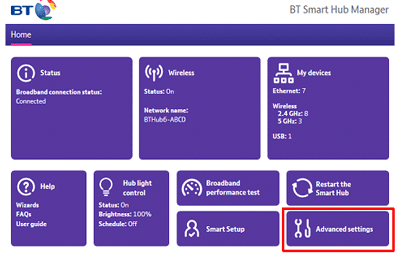
- Click Wireless
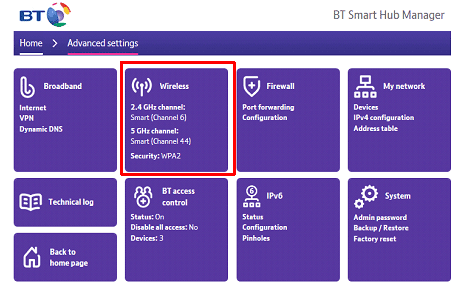
- Enter the admin password. Unless you've previously changed it, you'll find the default password on your Hub settings card on the back of your Hub. If you have changed it and now forgotten it, you can use the password override feature to set up a new password without losing all your personal Hub settings
- Set the "Separate bands" switch to "ON"
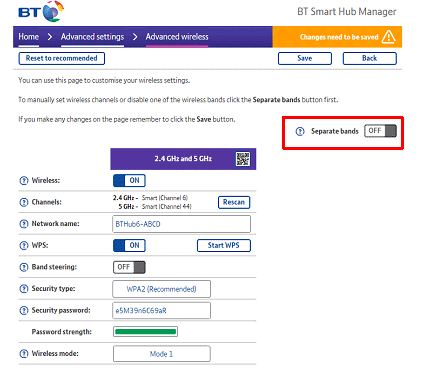
- Your new SSID for the 5GHz band will be created by default. But you can call your new network what you want (providing the name doesn't have any spaces)
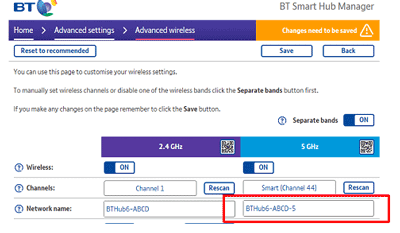
- Remember, once you make any changes you'll need to save them. Click Save
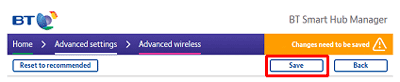
To split your SSID:
- Open a new web browser on your connected device and type 192.168.1.254 into the address bar. This will open the Hub Manager.
- Click Advanced Settings

- Enter the admin password. Unless you've previously changed it, you'll find the default password on your Hub settings card on the back of your Hub.
- Click Continue to Advanced Settings
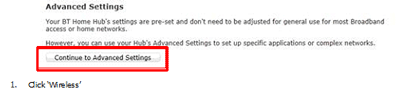
- Click Wireless

- Click 5GHz Wireless
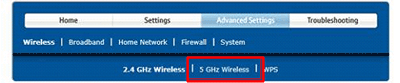
- Set "Sync with 2.4GHz" to No
- Change the "Wireless SSID" to a new name. (We recommend just adding '5GHz' to the end of the existing SSID name so you'll know which one is which)
- Click Apply
After a few minutes you should see two BT Hub SSIDs in the list of networks on your device. All your devices will still automatically connect to the original SSID name, which will be the 2.4GHz. If you want to connect to the 5GHz band only, you’ll need to connect them to the new SSID you have just created.
Still need help?
For more advice on how to get the best from your BT Hub, visit Help for Hubs >
Or, if you’ve got one of our older Hubs why not buy our latest BT Smart Hub? >