Every device that uses the internet sends its packets of data through specific ports. BT Hubs are configured to handle that data transmission automatically, but sometimes you may want to create your own port forwarding rules.
Ports are virtual pathways and you can create rules that can block or forward inbound data packets to specific devices on your local network. If you are using a VPN, say for homeworking, it’s possible you might need to set up port forwarding, but you will need to know the port range information from your IT department and most VPN clients should work on the hub without this being required.
To set up port forwarding, click a dropdown for your model of Hub.
Here's how to set up port forwarding:
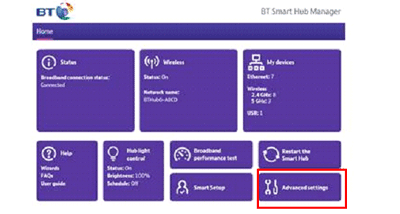
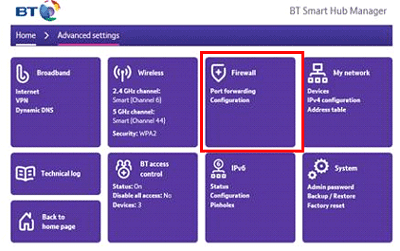
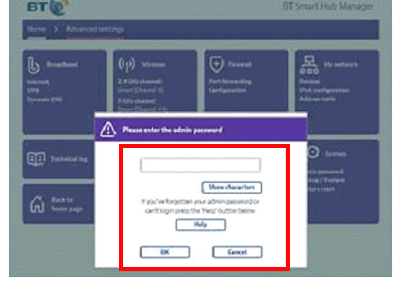
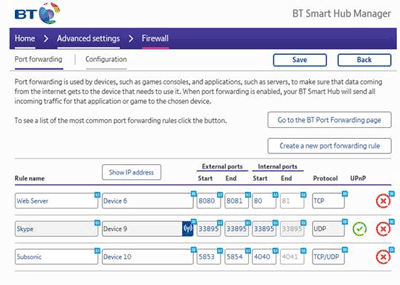
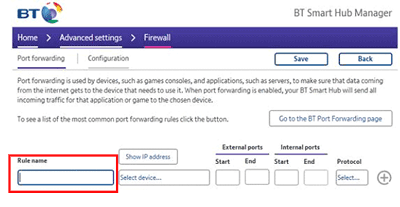
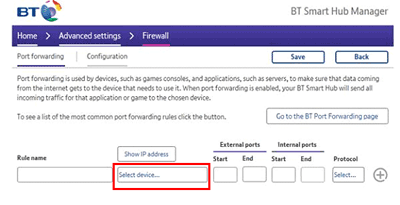
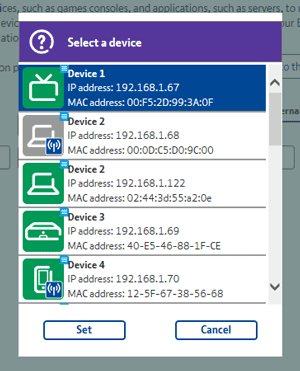
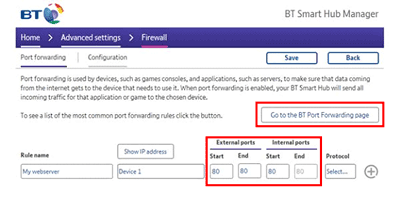

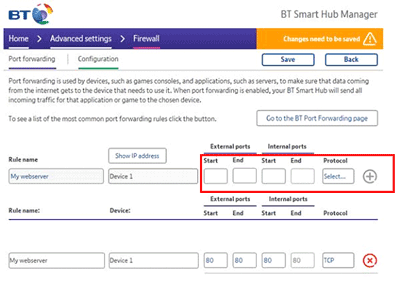

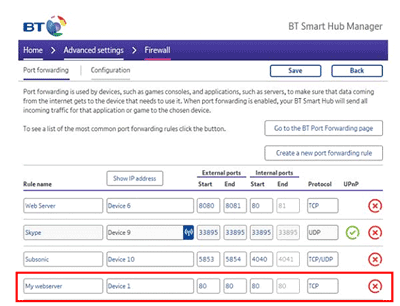
You can edit names and devices anytime you want. Remember you need to save any changes you make.
The BT Mini Hub doesn't support application sharing or port forwarding.
Here's how to set up port forwarding:


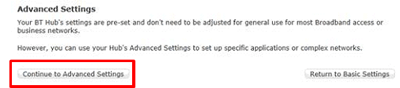


What to do if the game or application is not listed
If it's not listed you'll need to create a new port forwarding rule.
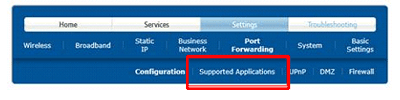
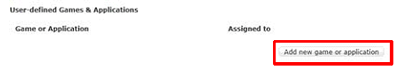
- To create a variant of a game or application that is already defined select Yes
- To add a new game or application select No

Still need help?
For more advice on how to get the best from your BT Hub, visit Help for Hubs >
Or, if you’ve got one of our older Hubs why not buy our latest BT Smart Hub? >
If your router wasn't supplied by BT, you can check the instructions supplied with the equipment. If you're still having trouble try our community forum. It's easy to get answers to your questions:
