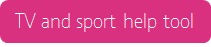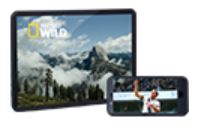Before looking for your error code, why not try our TV and Sport help tool? The help tool can quickly get you back up and running again. Simply click the link below and give it a go. If.....
Before looking for your error code, why not try our TV help tool? The help tool can quickly get you back up and running again. Simply click the link below and give it a go.
To look for your error, please type the code, in full, into the box below. If your error code has a dash, for example BTP-302, don't forget to include this too.
YVM102, YVM104
- First unplug the ethernet cable from the back of your TV box, wait 10 seconds, then plug it back in. Now retry the service to see if you still get the error
- If you still get the error, restart your TV box by flicking the switch on the back. Now retry to see if this has fixed the problem
- You may need to accept the 'Terms of Use' before you can access Catch-up and On Demand services on BT TV. Press the Home (or YouView) button, then go to Settings > Information & Reset > Terms of use > Accept
- Check the connection between your Hub and TV box. If you use Powerline adapters restart both adapters and check they are in sync.
- Check your box is connected to your network. Press the Home (or YouView) button, then go to Settings > Signal & Connection > Broadband Connection. It should show “Connected” next to 'Status'
- If the 'Wired Connection' is set to 'AUTO' and the 'Network Connection Status' is showing 'DISCONNECTED', attempt to re-connect by selecting Wired Connection from the menu, selecting NEXT and press the OK button. If the device connects, retry the service
If you still see the error message then try restarting your equipment:
- First, restart your Hub
- Wait for the broadband light on your Hub to go blue
- Restart your TV box, using the power switch on the back
- Now check if you still receive the error
- If you still can't use your BT TV service then contact the BT TV Helpdesk >
YVM105
Follow these steps to try and fix these YVM errors:
- First try restarting your TV box by flicking the switch on the back. Now retry the service to see if you still get an error
- If you still get the error make sure the On Demand players are up to date. To do this, press the Home (or YouView) button, then go to Settings > Software Information > Update Software and press OK
- Once your box has checked and installed any available updates, retry the service to see if you still get an error
- You may need to accept the 'Terms of Use' before you can access Catch-up and On Demand services on BT TV. Press the Home (or YouView) button, then go to Settings > Information & Reset > Terms of use > Accept
- Check the connection between your Hub and TV box. If you use Powerline adapters restart both adapters and check they are in sync.
- Check your box is connected to your network. To do this, press the Home (or YouView) button, then go to Settings > Signal & Connection > Broadband Connection. It should show “Connected” next to 'Status'
- If the 'Wired Connection' is set to 'AUTO' and the 'Network Connection Status' is showing 'DISCONNECTED', attempt to re-connect by selecting Wired Connection from the menu, selecting NEXT and press the OK button. If the device connects, retry the service
If you still see the error message then try restarting your equipment:
- First, restart your Hub
- Wait for the broadband light on your Hub to go blue
- Restart your TV box, using the power switch on the back
- Now check if you still receive the error
- If you still can't use your BT TV service then contact the BT TV Helpdesk >
YVM302, YVM305
Follow these steps to try and fix these YVM errors:
- For the best possible reception and TV channels make sure your TV aerial cable is directly connected to the 'RF IN' socket on the TV box
- Now scan for channels. To do this, press the Home (or YouView) button, then go to Settings > TV Channels > Retune Channels and press OK
- All your channel information should now be available
- If you're having TV reception quality issues and you need a TV aerial, we recommend that you have your aerial installed by a professional. BT have teamed up with TSG, an aerial specialist, who offer aerial installation for £60. TSG can be contacted between 9am to 5pm, Monday to Friday, on 0844 247 0024
YVM606
You'll need to connect your TV box to your TV using an HDMI cable. Your TV will need to be HD ready also.
YVM607
- Restart your TV and when the TV turns back on, restart your TV box
- Remove then re-insert your HDMI cable from both ends at your box and TV, or AV Amplifier if you are using one
- If you have a SMART TV please make sure that the TV software is up to date
- If you’re connecting via an HDMI switch or AV amplifier make sure that the software for this is up to date. If it still fails try connecting directly to the TV
- If you still have the same problem, try a different HDMI cable and an alternative HDMI input in your TV
YVM5001
If you get this error, make sure that your TV box is connected to the internet. If you can play catch up TV, then your box is connected. Now generate a new connection code on your box by pressing 'Connect Device' again. If you still get same error message, please try again in a couple of hours.
YVM210
'Sorry, you can’t record on this device’
This error message is displayed if you have the TV box which doesn't have recording capabilities. If you want to record you'll need to get a box with a built-in recorder.
To upgrade your box, call us on 0800 800 150.
IPC6001, IPC6002, IPC6003, IPC6004, IPC6005, IPC6006, IPC6007, IPC6008, IPC6010, IPC6013, IPC6014, IPC6015, IPC6018, IPC6019, IPC6020, IPC6021, IPC6022, IPC6024, IPC6025, IPC6026, IPC6027, IPC6029, IPC6038, IPC6039, IPC6040, IPC6041, IPC6042
Follow these steps to try and fix these IPC errors:
- Try to access the BT Player, press the Home (or YouView) button, then scroll to and select BT Player
- If you still see the error message then try restarting your equipment by following these steps:
- First, restart your Hub
- Wait for the broadband light on your Hub to go blue
- Restart your TV box, using the power switch on the back
- Now check if you still receive the error
- Check your software version is up to date. To do this, press the Home (or YouView) button, then go to Settings > Software Information > Update Software and press OK
- Check your On Demand players are up to date by pressing the Home (or YouView) button, then going to Settings > Software Information > Update players & apps and press OK
- If you're still having an issue contact the BT TV Helpdesk >
IPC6009, IPC6011, IPC6012, IPC6017
If the content isn’t available after five minutes, follow these steps to try and fix the errors:
- Try to access the BT Player. Press the Home (or YouView) button, then scroll to and select BT Player
- If you still see the error message then try restarting your equipment by following these steps:
- First, restart your Hub
- Wait for the broadband light on your Hub to go blue
- Restart your TV box, using the power switch on the back
- Now check if you still receive the error
- Check your software version is up to date. To do this, press the Home (or YouView) button, then go to Settings > Software Information > Update Software and press OK
- Check your On Demand players are up to date by pressing the Home (or YouView) button, then going to Settings > Software Information > Update players & apps and press OK
- If you're still having an issue contact the BT TV Helpdesk >
IPC6023
Follow these steps to try and fix these IPC errors:
- Check you have a working broadband connection on another piece of equipment like a laptop or PC. Extra TV channels are delivered using your broadband. If your broadband isn't working please use our broadband troubleshooting wizard
- If you've got a connection, your broadband speed may not be fast enough to receive these channels - Test your speed
- If your download speed is below 5mbps then you may have a broadband speed fault
- If broadband is working and is fast enough then check the connection between your Hub and TV box. It should be connected with an ethernet cable rather than powerline adapters
- If you still see the error message then try restarting your equipment by following these steps:
- First, restart your Hub
- Wait for the broadband light on your Hub to go blue
- Restart your TV box, using the power switch on the back
- Now check if you still receive the error
- If you're watching an HD version of a channel, switch to the standard version, i.e., BT Sport 1 instead of BT Sport 1 HD
- If you are still seeing this error then please contact the BT TV Helpdesk >
![]() Broadband troubleshooting wizard
Broadband troubleshooting wizard
IPC6028, IPC6030, IPC6033, IPC6034, IPC6035, IPC6036, IPC6037
Follow these steps to try and fix these IPC errors:
- Try to play a recording, if that fails try another recording.
- If you still see the error message then try restarting equipment following these steps:
- First, restart your Hub
- Wait for the broadband light on your Hub to go blue
- Restart your TV box, using the power switch on the back
- Now check if you still receive the error
- Check your software version is up to date. To do this, press the Home (or YouView) button, then go to Settings > Software Information > Update Software and press OK
- Check your On Demand players are up to date by pressing the Home (or YouView) button, then going to Settings > Software Information > Update players & apps and press OK
- If you're still having an issue contact the BT TV Helpdesk >
IPC6016
Follow these steps to try and fix this IPC error:
- Try restarting equipment following these steps:
- First, restart your Hub
- Wait for the broadband light on your Hub to go blue
- Restart your TV box, using the power switch on the back
- Now check if you still receive the error
- Enter the BT Player. Press the Home (or YouView) button, then scroll to and select BT Player
- In the BT Player menu, scroll across to the 'Setting' icon
- Scroll down to ‘Reset BT TV Data’ and press OK
- The BT Player will automatically close
- Reopen the BT Player (same as step 2)
- Now go back to the channel where you got this error
- Hopefully this should have fixed the problem, but if you're still having an issue contact the BT TV Helpdesk >
auth 1999 error code
Follow these steps to try and fix this error:
- Try to access the BT Playe. Press the Home (or YouView) button, then scroll to and select BT Player
- If you still see the error message then try restarting your equipment by following these steps:
- First, restart your Hub
- Wait for the broadband light on your Hub to go blue
- Restart your TV box by switching off the power at the mains. Wait a few seconds, then switch back on
- Now check if you still receive the error
- Check your software version is up to date. To do this, press the Home (or YouView) button, then go to Settings > Software Information > Update Software and press OK
- Check your On Demand players are up to date by pressing the Home (or YouView) button, then going to Settings > Software Information > Update players & apps and press OK
- If you're still having an issue call the BT TV Helpdesk >
BTP-300, BTP-3610, BTP-3632, BTP-3653, BTP-610, BTP-632, BTP-653
To fix this error, go to PIN help on BT TV >
BTP-955, BTP-956, BTP-967, BTP-1050, BTP-1051, BTP-115B, BTP-202, BTP-15000, BTP-15001, BTP-16002
Follow these steps to try and fix these BT TV errors:
- Reboot your TV box by flicking the switch at the back
- Retry the service
- If you're still having an issue please contact the BT TV Helpdesk >
BTP-950
You'll get this error code when there's a problem with playing a title. To try and fix it:
- Reboot your TV box by flicking the switch at the back
- Check our service status page to see if there's an outage >
- If there's no outage, then please contact the BT TV Helpdesk >
BTP-301
You'll get this error code when there's a problem with purchasing a title. To try and fix it:
- Reboot your TV box by flicking the switch at the back
- Check our service status page to see if there's an outage >
- If there's no outage, then please contact the BT TV Helpdesk >
BTP-951
You'll get this error when there are too many TV boxes connected to the BT account. You can only use one box at a time to receive full service (On Demand and Extra Channels).
If you have two TV boxes you can order an Extra Box subscription which will allow both boxes to be connected. However you can't have this if you have Sky Cinema or Sky Sports.
BTP-954
Follow these steps to try and fix these BT TV errors:
- Update the software by pressing the Home (or YouView) button, then going to Settings > Software Information > Update Software and press OK
- Update the players by pressing the Home (or YouView) button, then going to Settings > Software Information > Update players & apps and press OK
- Now retest
BTP-953
Follow these steps to try and fix these BT TV errors:
- Update the software by pressing the Home (or YouView) button, then going to Settings > Software Information > Update Software and press OK
- Now retest
BTP-115C, BTP-20000
Follow these steps to try and fix these BT TV errors:
- Restart your Hub and wait for the broadband light to go blue
- Reboot your TV box by flicking the switch at the back
- Retry the service
- If you're still having an issue please contact the BT TV Helpdesk >
BTP-155, BTP-263
Follow these steps to try and fix these BT TV errors:
- Press the Home (or YouView) button, then scroll to and select BT Player
- In the BT Player menu, scroll across to the 'Settings' icon. This looks like a spanner
- Scroll down to ‘Reset BT TV Data’ and press OK
- Now retest
- Restart your Hub and wait for the broadband light to go blue
- Reboot your TV box by flicking the switch at the back
- Retry the service
- If you're still having an issue please contact the BT TV Helpdesk >
BTP-132
Follow these steps to try and fix this BT TV error:
- Press the Home (or YouView) button, then scroll to and select BT Player
- In the BT Player menu, scroll across to the 'Settings' icon. This looks like a spanner
- Scroll down to ‘Reset BT TV Data’ and press OK
- Retry the service
- Test other content
- If you're still having an issue please contact the BT TV Helpdesk >
YVM401, YVM501, YVM502, YVM503, YVM701, YVM702, YVM703, YVM704, YVM705, YVM706, YVM707, YVM709, YVM710
To fix these errors:
- Check your broadband connection. Press the Home (or YouView) button, then go to Settings > Signal & Connection > Broadband Connection. It should show “Connected” next to 'Status'
- TV box to Hub connectivity
- Restart your Hub and wait for the broadband light to go blue
- Reboot your TV box by flicking the switch at the back and then try again
- If you're still having a problem then contact the BT TV Helpdesk >
YVM712
To fix this error:
- Check aerial connection
- Rescan - follow current missing channels steps
- If you're still having a problem then contact the BT TV Helpdesk >
BTP-160
To fix these errors, you'll need to perform a reset using either the buttons on the box, or the menus.
Performing the reset using the buttons on the box should allow you to keep your recordings, any scheduled recordings, and personal settings you've made to favourites and playlists.
If you're still having problems, or you can still access the menu, you also have the option to reset your BT TV box through the menus. But be aware that this type of reset deletes your recordings and any scheduled recordings. You'll also lose any personal settings you've made to favourites and playlists.
AW108
This is most likely caused by a network issue. Try it again, or check your 'Network Settings' and the download should start again by itself.
YVM913
You’ll see this error when you’re trying to set your marketing message preferences, either during first-time set up, or via the settings page. It means that your TV box isn’t connected.
To fix it:
- Check the connection between your Hub and TV box. If you use Powerline adapters, restart both adapters and check they're in sync
- Check your box is connected to your network. Press the Home (or YouView) button, then go to Settings > Signal & Connection > Broadband Connection. It should show “Connected” next to 'Status'
- If the 'Wired Connection' is set to 'AUTO' and the 'Network Connection Status' is showing 'DISCONNECTED', try to re-connect by selecting Wired Connection from the menu, selecting NEXT and pressing the OK button. If it connects, retry the service
If you don't have an error code, there's a list of other problems below, with help on how to fix them.
If you're seeing the wrong TV channels for your area, you can find the help you need here >
Speed checks
In order to watch a single Extra TV channel with good picture and sound, you need minimum download speeds of:
- 5Mbps for standard definition (SD) channels
- 10Mbps for high definition (HD) channels (BT Infinity customers)
- 44Mbps for ultra high definition (UHD) channels (BT Infinity customers)
Test your speed to make sure your connection is running fast enough.
If your speed isn’t fast enough, please get help improving your speed or if you're watching in HD, you could always try watching the SD version of the channel instead.
If your speed is fast enough:
- Make sure you're using the Hub we provided you with most recently, and not any other router or routing equipment
- Check your TV box is connected directly to your Hub with an Ethernet cable or Broadband Extender Flex 500s and that you're not using Powerline Adapters
- Restart your Hub, modem and TV box by disconnecting the power supply from the Hub and your box. Wait for ten seconds and then reconnect the Hub. When you have a solid broadband light on your Hub and modem, reconnect the TV box to the power supply. Now retest the channel
- If you're using a SCART cable, try using an HDMI cable for the best viewing experience. HD channels need to be viewed with an HDMI cable
If you're seeing one of these errors, there's a problem with the BT ID details you're using. Please check and try again.
If you enter a password incorrectly 3 times within 15 minutes your access will be blocked for 15 minutes.
If you've forgotten your BT ID details, click here >
If you still have the problem, take a look at our BT Broadband connection problems > help page.
If you still have the problem:
- On the app - Close down any other app you have running then try uninstalling and reinstalling the app
- On the web player - Restart your browser or try using a different browser. If you still have the same problem try clearing your browsers cache. A reboot of your computer may also do the trick
If you've forgotten your BT ID details, click here.
If you're seeing one of these errors, there's a problem with the BT ID details you're using. Please check and try again.
If you enter a password incorrectly 3 times within 15 minutes your access will be blocked for 15 minutes.
If you've forgotten your BT ID details, click here >
If you still have the problem, take a look at our BT Broadband connection problems > help page.
If you still have the problem:
- On the app - Close down any other app you have running then try uninstalling and reinstalling the app
- On the web player - Restart your browser or try using a different browser. If you still have the same problem try clearing your browsers cache. A reboot of your computer may also do the trick
If you've forgotten your BT ID details, click here.
If you're watching BT TV and your TV screen goes pink, your HDMI cable may not be plugged in correctly. Most of the time this can be fixed by checking that your HDMI cable is securely plugged into your TV and TV box. Once you've done that switch your TV box off and on again.
If you're still having problems here's a few hints and tips to help you
- Try reversing or using a different HDMI cable between your TV and TV box
- It might be a problem with the TV and TV box communicating with each other. By switching on your TV first, then your box, it might fix the problem
- It could be a problem with your TV or TV box. Try connecting using a different HDMI port from your TV, if this works then it might be your TV port that's causing the problem. If it doesn't work, it could be a fault with your TV or your box
Try following these steps to fix this problem.
- It is possible that your HDMI setting on the box is set to an output that your TV cannot support. Try pressing the following key code to take you back to the menu.
Press the Help button, then the numbers 7 2 0 and then press OK.
- Check that your TV is on the correct input by pressing the 'Source' button on your TV remote control. This button usually has an icon like below and can also be called ‘Input’, ‘Mode' or 'AV'.
Now scroll through the different input options until you reach the correct input channel. If you're not sure which input option to use, test each one by one.
- Check your picture quality alerts are on by going to Settings > TV Signal & Quality > Picture Quality Alert for Internet Channels.
- Make sure you're using the Hub we provided you with most recently, and not any other router or routing equipment
- Check your 4K recordable TV box is connected directly to your Hub with an Ethernet cable
- Try changing channel by pressing 1 on your remote control, then go back to the BT Sport or Extra TV channel.
- Try restarting your Hub, modem, and 4K recordable TV box. Do this by disconnecting the power supplies. Wait for ten seconds and then reconnect the Hub and modem.
When you have a solid broadband light on your Hub and modem, reconnect the 4K recordable TV box to the power supply. You'll know that your box has restarted when you see 'Hello' on the front panel followed by 'Please wait'. Try the channel again now.
- If the channel you were having problems with was in Ultra HD or HD, you can also try tuning to the standard definition equivalent.
Try following these steps to fix this problem.
- It is possible that your HDMI setting on the box is set to an output that your TV cannot support. Try pressing the following key code to take you back to the menu.
Press the Help button, then the numbers 7 2 0 and then press OK.
- Check that your TV is on the correct input by pressing the 'Source' button on your TV remote control. This button usually has an icon like below and can also be called ‘Input’, ‘Mode' or 'AV'.
Now scroll through the different input options until you reach the correct input channel. If you're not sure which input option to use, test each one by one.
- Check your picture quality alerts are on by going to Settings > TV Signal & Quality > Picture Quality Alert for Internet Channels.
- Make sure you're using the Hub we provided you with most recently, and not any other router or routing equipment
- Check your 4K recordable TV box is connected directly to your Hub with an Ethernet cable
- Try changing channel by pressing 1 on your remote control, then go back to the BT Sport or Extra TV channel.
- Try restarting your Hub, modem, and 4K recordable TV box. Do this by disconnecting the power supplies. Wait for ten seconds and then reconnect the Hub and modem.
When you have a solid broadband light on your Hub and modem, reconnect the 4K recordable TV box to the power supply. You'll know that your box has restarted when you see 'Hello' on the front panel followed by 'Please wait'. Try the channel again now.
- If the channel you were having problems with was in Ultra HD or HD, you can also try tuning to the standard definition equivalent.
If you can't perform a factory reset on your TV box using the buttons, you may need to try resetting using the menus >
Be aware that resetting your box this way deletes any recordings and scheduled recordings
If you experience any errors updating the software on your TV box, try the following:
- Give it one more go
- If it doesn't work, check your box is connected to your Hub and the broadband's working, then try again
- If you can, connect your TV box to your Hub using an Ethernet cable rather than mini connectors. This provides a more reliable connection
- If the update still fails, reset your BT TV box. Be aware that this deletes any recordings and scheduled recordings on your TV box