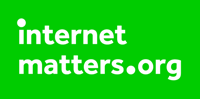BT and other internet providers have made a commitment to the government to ask all of our customers to decide whether they want BT Parental Controls.
BT Parental Controls help keep your children safe online. Once activated, all devices connected to your BT Hub will have content filtered to a restriction level that you set. These filters will also apply if you use your BT ID to log in to BT Wi-fi.
BT Parental Controls is free to BT Broadband customers.
BT Parental Controls assess each site that is accessed on your home connection. It works by looking at the main purpose of the site. It takes into account the first part of the site address, such as; "www.btcom" and not the information after this.
Sites are categorised according to the primary purpose of the site, not each of the individual pages. If the site comes under one of the blocking categories you've set to block, then it will redirect the user to a blocked page. If you're the account holder, you'll be able to override a blocked page.
With BT Parental Controls you can benefit from these key features:
- Protects all devices (PCs, laptops, tablets, iPads, handheld devices, smartphones) that connect to your home internet connection
- Three predefined filter levels (strict, moderate and light) - so you don't set-up each device individually
- Personalise your own filter levels, but please remember you can't configure individual devices
- Works when using your BT ID on UK BT Wi-fi hotspots
- No software required
- Simple set-up
- You can set 'Always allow' specific sites
- You can set 'Always block' sites that you feel are inappropriate
- Set up homework time - for extra peace of mind when children are doing their homework
- Set a time for filters to be on/off
Other internet software based filters should work with BT Parental Controls. However, if you're using software that covers all devices across your home internet connection, such as Open DNS, Metacert or Norton Connectsafe, then you'll not be able to use BT Parental Controls.
We recommend that you remove all other software that cover your home internet connection before setting up BT Parental Controls.
No personal data is inspected or collected. BT collects data on customer's policy settings in order to improve the range of settings available.
You'll be protected by BT Parental Controls when you connect to any one of the UK BT Wi-fi hotspots with your BT ID.
If you're accessing the internet through a mobile network (3G/4G), BT Parental Controls will not be able to protect the device. If you want to restrict your children's usage whilst browsing over 3G/4G, please contact your mobile operator.
Setting up
Watch our video on how to set up Parental Controls
There are two ways to set up BT Parental Controls. It only takes 5-10 minutes.
Setting up a new Hub
When you set up your new Hub, you'll be guided through the installation. During the installation you'll be given the option to set up BT Parental Controls. Just follow the instructions.
Existing customer with a BT Hub
You can get BT Parental Controls by accessing them through your My BT account.
- Log in or sign up to My BT with your BT ID
- Scroll down to and click on the Manage your extras button
- Scroll to the 'BT Parental Controls' section and click the Manage BT Parental Controls link
- Activation will take place automatically and you'll be put on the 'Light Filter'. It'll take about a minute to complete the set up
- You'll then receive a confirmation screen and your filters will be live within two hours
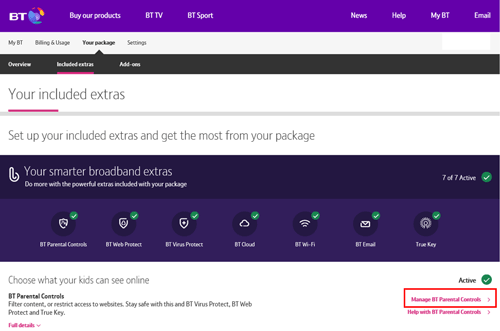
Non-BT hub or router
It's preferable that you use a BT Hub. However, if you don't have one, you can still use BT Parental Controls, but you must make sure that you are using BT DNS settings. You may need to check the instructions that came with your router for how to do this.
To check if your BT Parental Controls are active:
- Log in to your My BT account
- Scroll down to and click on the Manage your extras button
- On the My Security management page, if the slider in the 'BT Parental Controls' panel is set to 'On', BT Parental Controls are active. Just click on the slider to quickly switch BT Parental Controls on or off

Any changes you make can take up to two hours to take effect. If two hours have passed and BT Parental Controls are still not active, then try rebooting your Hub.
Once you have set up the filters, it will take up to two hours for your filters to activate. However, you can still log in and customise any of your BT Parental Control settings during this time.
No, your BT Parental Controls settings are linked with your account. So if you reboot, restart or reset your hub, all of your settings will still be there.
Managing your BT Parental Controls settings
These are the three predefined filter levels on BT Parental Controls (Light, Moderate and Strict). You can customise your filters to suit your needs but the screen below shows which categories are blocked for each of the predefined filter levels.
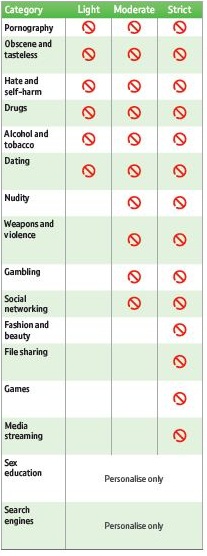
- Log in to My BT with your BT ID
- Scroll down to and click on the Manage your extras button followed by clicking on Manage BT Parental Controls
- Select 'Manage Settings' under BT Parental Controls and choose the Change filter levels tab
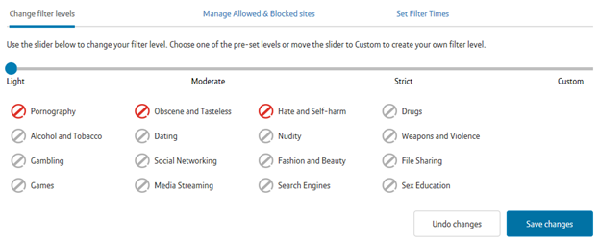
- You can select from the three pre-defined filter levels - 'Strict', 'Moderate' and 'Light'. Just move the slider to the filter level you want and select Save changes. You'll see a list of what categories will be blocked by that filter setting
- You can then customise this filter level even further by moving the slider to Custom. Just select or de-select any blocking category you want to change
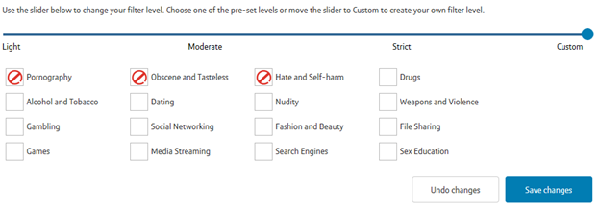
- To make the changes, click Save Changes at the bottom of the section
- Your new filter level will be active within 10 minutes
This table shows the different blocking categories you can select within Parental Controls and what types of websites they block. For example, online gambling sites are for adults over the age of 18. BT Parental Controls allow you to restrict and block access to gambling sites. You just need to change your filter level to block the gambling category.
| Blocking category | Description |
|---|---|
| Pornography | This category will block sites that contain explicit sexual content. This includes adult products such as sex toys and videos, adult and escort services, strip clubs, erotic stories and descriptions of sexual acts. |
| Drugs | This category will block sites that give information on illegal drugs or misuse of prescription drugs. |
| Alcohol & Tobacco | This category will block sites that promote or sell alcohol or tobacco related products or services. |
| Hate and Self-harm | This category will block sites that promote or encourage self-harm or self-injury. The category also includes sites that encourage the oppression of people or groups based on their race, religion, gender, age, disability, sexual orientation or nationality. |
| Nudity | This category will block sites that contain full or partial nudity. The content blocked will not necessarily be of a sexual nature. This will include sites where the main purpose is to advertise or sell lingerie, intimate apparel, or swimwear. |
| Weapons and Violence | This category will block sites that encourage suicide or depict, sell, review or describe guns and weapons. This could be for sport or sites that contain images or text depicting or advocating physical assault against humans, animals, or institutions. Sites where the content is of a gruesome nature will be blocked. |
| Gambling | This category will block sites that offer or are related to online gambling, lottery, casinos and betting agencies involving chance. |
| Dating | This category will block sites that promote networking for interpersonal relationships such as dating and marriage. This includes sites used for match-making, online dating, spousal introduction and escort services. |
| Social Networking | This category will block social networking sites used for friendship, dating, professional reasons and other various topics. It will also block sites used for online chat, like chat rooms and instant messenger sites. |
| File Sharing | This category will block sites used to illegally distribute software or copyrighted materials such as movies, music, software cracks, illicit serial numbers, illegal license key generators and sites used as a direct exchange of files between users. |
| Games | This category will block sites relating to computer games, online games or other games. This also includes sites that provide information about game producers, or how to obtain cheat codes. This will include blocking access to online multiplayer gaming servers and online app stores. |
| Media Streaming | This category will block sites that deliver streaming content, such as Internet radio, Internet TV or music. It will also block sites that provide live or archived media downloads. Fan sites or an official site run by musicians, bands, or record labels will also be blocked. |
| Obscene and Tasteless | This category will block sites that may be offensive or tasteless such as bathroom humour, or gruesome or even frightening content such as shocking depictions of blood or wounds, or cruel treatment of animals. It also blocks sites which offer advice on how to commit illegal or criminal activities, or to avoid detection. These can include how to commit murder, build bombs, pick locks, etc. Sites with information about illegal manipulation of electronic devices, hacking, fraud and illegal distribution of software will be blocked. |
| Fashion and Beauty | This category will block sites that relate to the advertising and discussion of fashion, jewellery, glamour, beauty, modelling, cosmetics or related products or services. This will also include sites where the main content contains fashion and beauty product reviews, comparisons, and general consumer information. |
| Homework | ‘Homework time’ provides an additional layer of protection over and above day-to-day filters. This can be set to turn off/on according to the times customers specify. Homework time will block social networking, gaming and cheating sites in addition to the usual controls. |
| Search Engines and Portals | ‘Search Engines and Portals’ will block sites where the main purpose is to enable the searching of the web, newsgroups, images, directories and other online content. Includes portal and directory sites such as white/yellow pages. |
| Sex Education | This category is intended to prevent very young children from being exposed to sites that have a significant focus on subjects that might come up in a sex education programme. Parents should carefully consider the possible adverse effects from denying children of an appropriate age access to information on these issues. |
Adding websites to your blocked list means that any device connecting to your Hub will not be able to access the website, even if the category it's listed under is not blocked. For example, if you choose to block the Facebook website and have not selected to block social networking sites, any device connecting to your BT Hub will not be able to access the Facebook website; however other social networking sites will still remain accessible.
To block a site:
- Log in to My BT with your BT ID
- Scroll down to and click on the Manage your extras button followed by clicking on Manage BT Parental Controls
- Select Manage Settings under BT Parental Controls and choose the Manage allowed and blocked sites tab
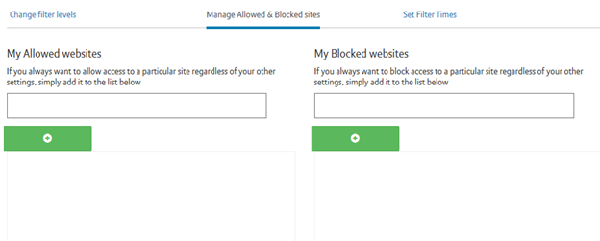
- In the box under 'My blocked websites', type the address of the website you wish to block
- Once entered, click the blue button underneath to add the website to your blocked list
- You'll then receive a confirmation message, and the address will be shown in your blocked list
- It can take up to 10 minutes for the site to be blocked
- If you want to remove any blocked websites from your list, simply click the X next to the website. You'll see a message confirming that it has been removed
Adding websites to your allowed list means that anyone connecting to your Hub will always be able to see the website, even when the category it is listed under is blocked. For example, if you choose to allow the national lottery website and have blocked gambling content, any device connecting to your Hub will be able to view the national lottery pages, however all other gambling sites would remain blocked.
To allow a site:
- Log in to My BT with your BT ID
- Scroll down to and click on the Manage your extras button followed by clicking on Manage BT Parental Controls
- Select Manage Settings under BT Parental Controls and choose the Manage allowed and blocked sites tab
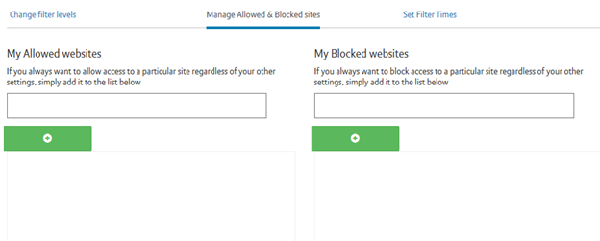
- In the box under 'My allowed websites', type the address of the website you wish to allow. Sites can be accessed by several different addresses.
- Once entered, click the blue button underneath to add the website to your allowed list
- You'll then receive a confirmation message, and the address will be shown in your allowed list
- If you want to remove any websites from your list, simply click the X next to the website. You'll see a message confirming that it has been removed
Nowadays, it’s becoming even harder to keep children away from harmful content on platforms like YouTube. However, with BT Parental Controls there’s a way to limit access to YouTube across apps, smart TVs and websites. Follow these easy steps to set up BT Parental Controls to block YouTube:
- Login to My BT account using your BT ID at https://home.bt.com/login/ >
- Scroll down to the bottom of the "Your Homepage" and click on Manage extras in the “Handy extras included in your package” panel
- Click on “Manage BT Parental Controls”. This will open the Settings menu
- Open “Manage allowed and blocked sites”. Add each of the following links in the text box under “My Blocked websites” and click the green button
- We will save all changes and apply them across all devices connected to your BT Home broadband. This may take up to two hours
- You may want to limit the time when these filters are being applied. To do this, go to the “Set filter times” menu and customise the time settings. If you set a time, this is when we will turn your Parental Controls on
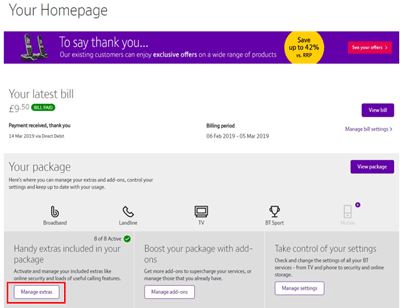
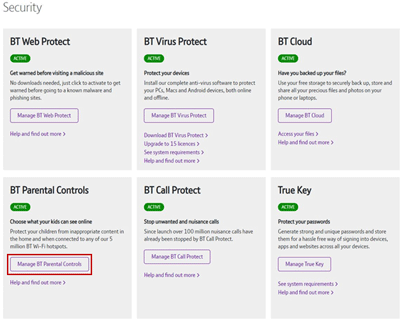
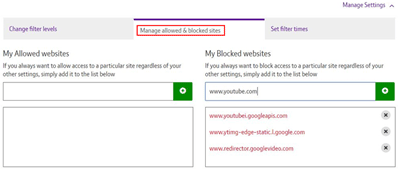
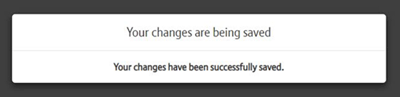
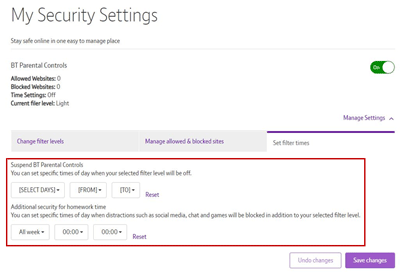
Please note that while we’re doing our best to give you the tools you need to block as much harmful content as possible, due to the dynamic nature of many of the online platforms, we can't guarantee 100% coverage.
If you're able to obtain the URL that the app uses to connect to the internet, then you could add this to your blocked/allowed list. However, you cannot add a named app to either your blocked or allowed lists.
Turn off your filter levels for a period of time:
- Log in to My BT with your BT ID
- Scroll down to and click on the Manage your extras button followed by clicking on Manage BT Parental Controls
- Select Manage Settings under BT Parental Controls and choose the Set filter times tab
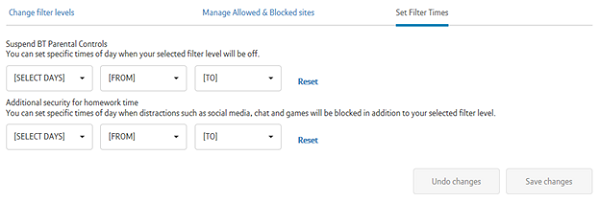
- Providing your BT Parental Controls are switched on, your filters are on by default 24 hours a day, 365 days a year. However you can set a period of time when your BT Parental Controls are disabled. During this time, protection against inappropriate content will be disabled on all devices that are connected through your Hub
- To turn off filters simply choose the days from the drop down then select a start time for the filters to go off and an end time so the filters become active again
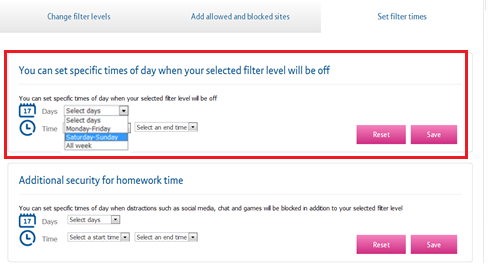
- After you have selected the days and times, click Save changes and your settings will be saved, you'll see a confirmation message
Homework time is an additional layer of protection over and above your day to day filters. It allows you to set the additional filters to come on and off automatically during the times that you choose. It will also block social networking, gaming and cheating websites.
Add additional filters for homework time:
- Log in to My BT with your BT ID
- Scroll down to and click on the Manage your extras button followed by clicking on Manage BT Parental Controls
- Select Manage Settings under BT Parental Controls and choose the Set filter times tab
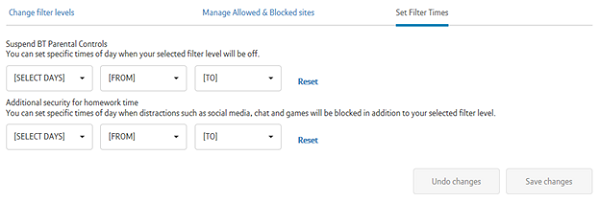
- By setting homework time filtering you're keeping your current filter levels with additional blocking of online gaming, social media and school cheating sites
- To activate homework time filters simply choose the days from the drop down then select a start time for the additional homework filters to start and an end time
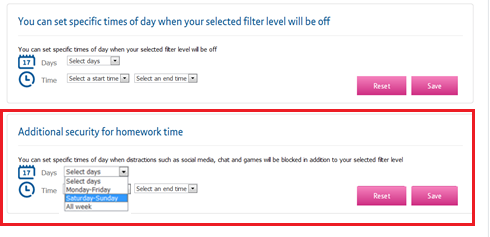
- After you have selected the days and times, click Save changes and your settings will be saved, you'll see a confirmation message
Can I add/remove categories during homework time?
No, you're not able to add or remove categories for homework time, but you may choose to activate these filters through the management page.
No, you can't turn them off. But it's good for your own security to receive these notifications, in case someone makes changes without your knowledge and has your BT ID. Your BT ID is also used for other BT services, so you don't want it in the wrong hands.
To change your contact email address, please call 0800 800 150 and tell one of our advisors that you would like to update your contact details.
No, unfortunately we can only send notifications to the one that is set up on your account. But you could set these emails to forward to another address through your email provider.
Overriding a blocked page
There are two simple ways to gain access to a blocked site, either turn off parental controls for one hour or always trust the specific site. You must be the account holder as your BT ID log in details will be required.
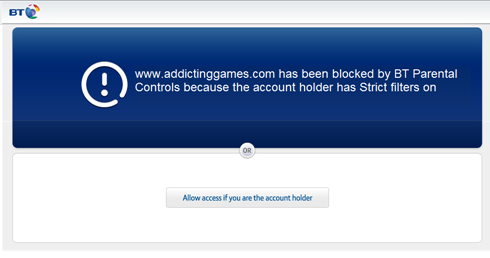
Turn off BT Parental Controls for one hour:
- On the blocked page select Allow access if you are the account holder
- Select Turn off BT Parental Controls for one hour and enter your BT ID log in details
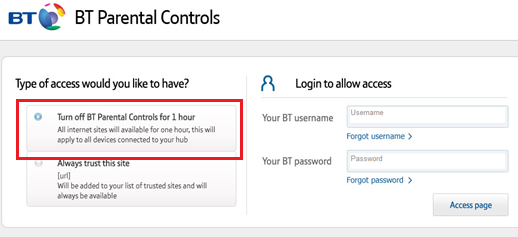
- Once you've entered your BT ID details select the ‘Access page’ link, to access the newly unblocked site
- This will turn off all of your filters for one hour and your network will not be protected from harmful online content during this time. You're unable to turn your filters back on during this hour
- It may take an additional 10 minutes for the filters to come back on during an active browsing session.
Always trust this site:
On the blocked page select Allow access if you are the account holder
- Select Always trust this site and enter your BT ID log in details
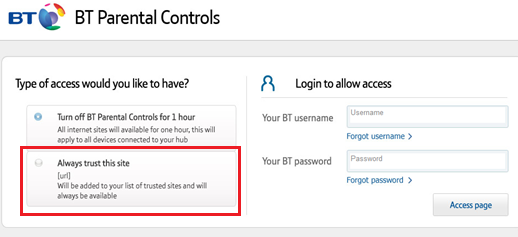
- Once you've entered your BT ID details select the ‘Access page’ link, to permanently unblock the website
- Any device connected to your Hub will always be allowed to view this site despite any filter settings applied. If you want block the site again, you can remove it from your allowed list at any time.
Turning off BT Parental Controls
Should you wish to turn off your BT Parental Controls at any time there's a simple way to do this whilst keeping your settings, should you wish to reactivate Parental Controls. Here's how:
- Log in to My BT with your BT ID
- Scroll down to the 'My Extras' section and click Personalise your settings in the 'Parental Controls' panel
- Slide the button to ‘Off’ in the BT Parental Controls section and your BT Parental Controls will be switched off

- To turn them back on slide the button to ‘On’. It’s that simple and any settings you have saved will be restored
- It may take up to 10 minutes for filters to be applied to an active browser session.
We don't recommend deleting your BT Parental Controls completely as you'll lose all your settings. It's easier to turn them off temporarily, and if you decide you want them back, you can just flick them back on.
If you still want to delete BT Parental Controls completely, first turn them off temporarily by following the steps above.
- Now select Delete settings underneath the slider
- You then receive a final confirmation screen. Select Yes, De-activate now
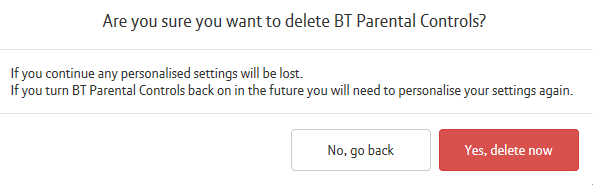
- It can take up to two hours for BT Parental Controls to be completely deactivated.
If you're turning off BT Parental Controls temporarily, the changes can take up to 10 minutes.
If you're turning off permanently and deleting BT Parental Controls completely, the changes can take up to 2 hours.
How to turn off BT Parental Controls
BT Parental Controls is managed through My BT using your BT ID. The only person able to turn off or change the filters is the account holder.
Forgotten your username/password
If BT Parental Controls are turned off, you'll receive an email to confirm this. If you believe that someone has obtained your details or you have shared your details, then we recommend changing your password. You can switch the filters back on from any device when you log back in.
Need help changing your BT Parental Controls settings or switching them off completely?
General hints and tips on social media for parents with kids
As part of our commitment to Internet safety for children, BT support the work of Internet Matters, an online support service for parents wanting to get advice and tips about keeping their kids safe online.
Click here to visit Internet Matters.
- Getting kids their first phone can be daunting. That’s why we are launching PhoneSmart. A course to help kids stay safe and be kind online.
- It’s fun and it’s free for everyone (not just EE customers) with a PhoneSmart Licence awarded to kids who complete the course to show they have what it takes to be savvy and safe online.
Fun Interactive Learning
- The more fun it is, the more kids learn. That’s why we’ve put key issues of digital safety, from cyberbullying and fake news, into four epic real-life stories. So, kids can interact, engage with characters, and answer quick quizzes on their way to earn their PhoneSmart Licence..
- Visit https://ee.co.uk/phonesmart today to get your kids signed up.
- How to keep your kids safe on YouTube: 5 easy ways to help filter content
- How can I block YouTube? Read our leaflet to set up safe search on YouTube to make sure that children don’t come across inappropriate content on YouTube without blocking YouTube
- BT Parental Controls: The free and easy way to keep your children safe online